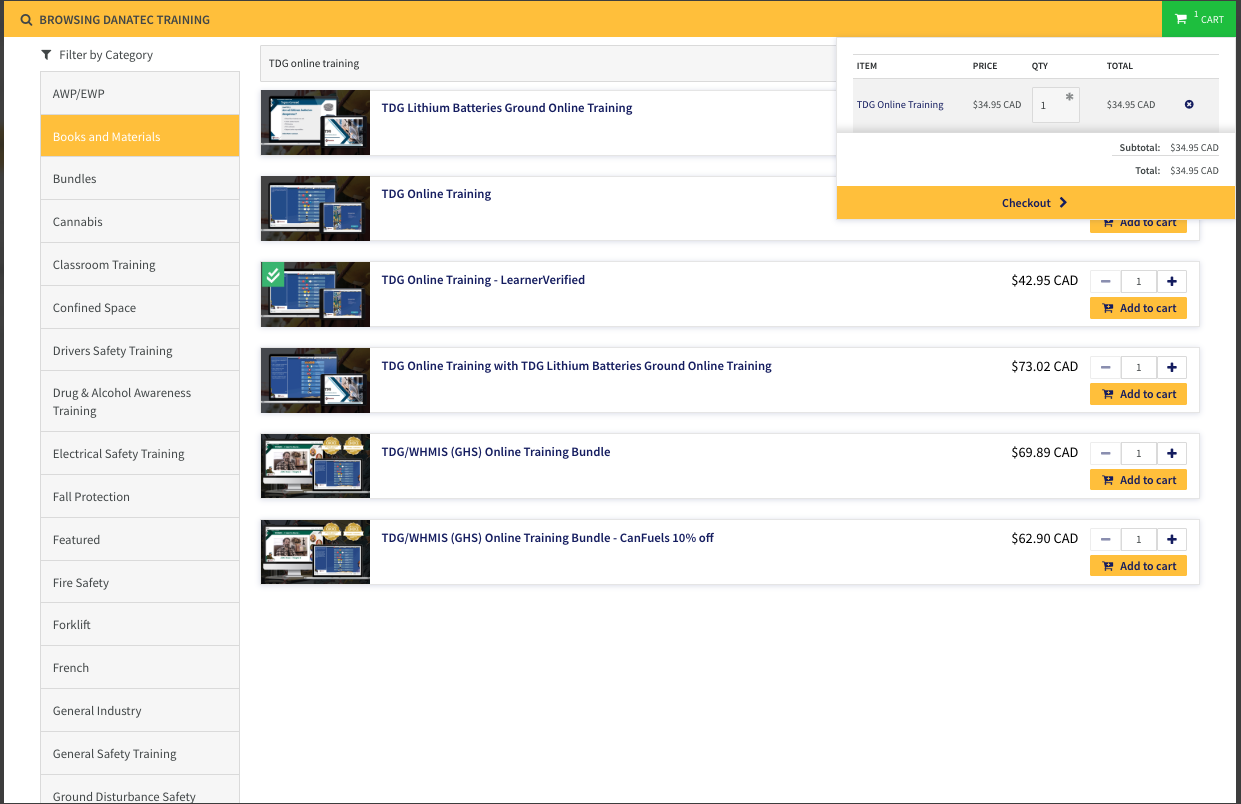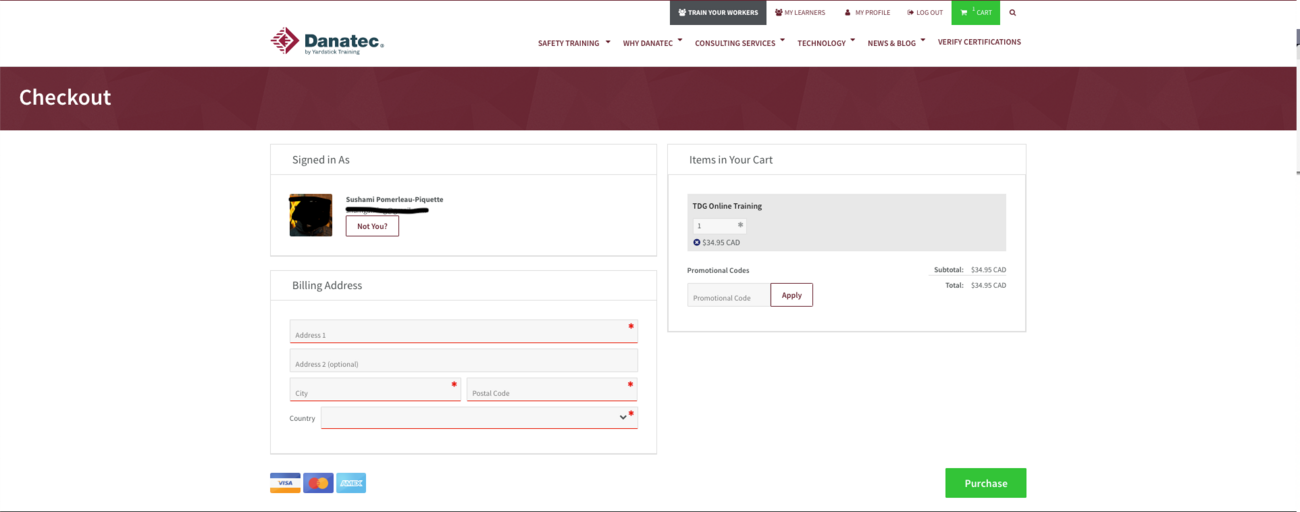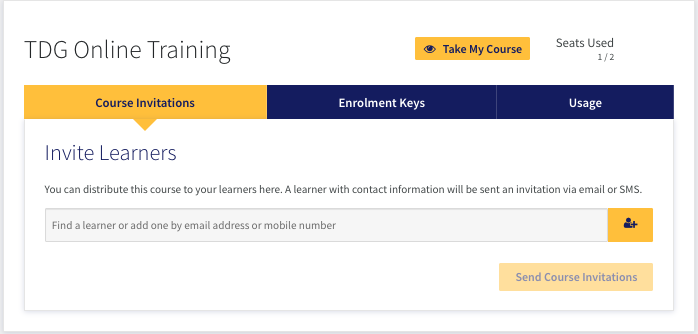
How to Distribute Training
You can distribute courses in the ‘Licenses’ section under the ‘Manage’ tab. In here, click ‘Distribute’ on the course you’re wanting to send to users.
Here you will add the learners you want to distribute courses to. You can do this in bulk, and they can either be learners you’ve added in the ‘Learners’ section or they can be new learners.
Click on send.
Log In and Start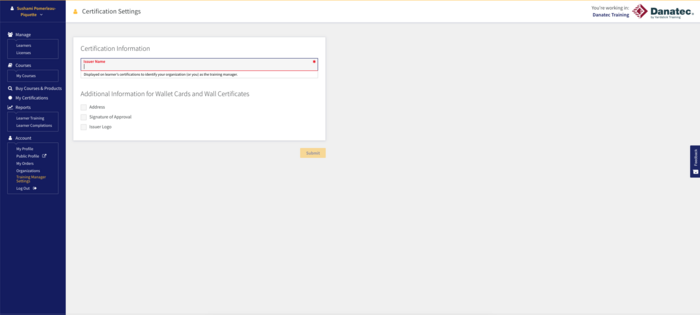
Adding Company Information
As a training manager it’s nice when company information shows up on certificates automatically, rather than having to add it all manually after they’ve been printed. In the ‘Account’ tab under the ‘Training Manager Settings’ section, you can add things like:Issuer Name (company name)
Address
Signature of Approval
Issuer Logo
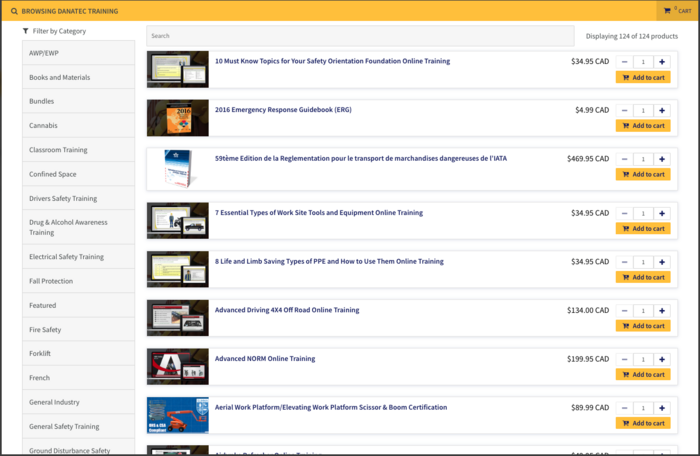
How to Buy Courses
You can purchase courses in your account through the ‘Buy Courses & Products’ section. This is just like any other online storefront where you find the specific course you are looking for, add it to your cart, and then proceed with the checkout.We accept credit cards and visa debits.
If you wish to purchase courses using a PO, you need to contact us at customercare@danatec.com or 1-8-465-3366
Disclaimer: we are now only accept PO or Offline Orders for invoicing over $250.00.
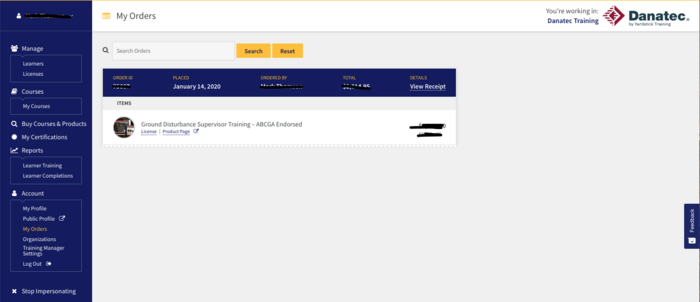
View Your Order History
Log In to your account.
1. In your account under "Account" tab, there is a section called "My Orders".
2. You can view all previous orders and access receipts for any training as well.
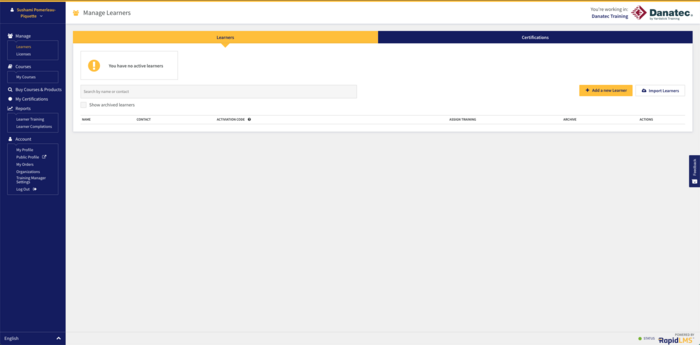
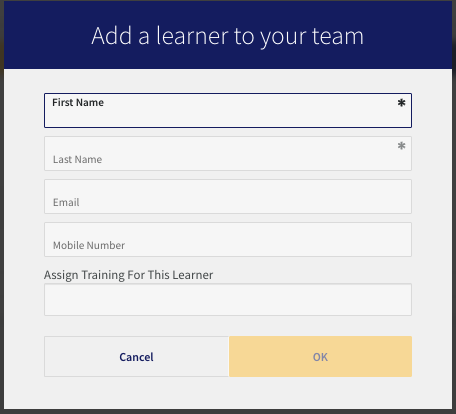
Adding Learners
As a training manager there are a few different ways you can add learners to your corporate account. One of these ways is found in the ‘Learners’ section under the ‘Manage’ tab.
To access this, find ‘Manage’ on the left-hand side; afterwards, click on ‘Learners’.This section allows you to create learner profiles using emails, phone numbers, and randomly generated account activation codes in the case of no contact method.
Adding Learner Through Email:
To add a learner using their email simply click on: ‘Add a New Learner’
Next, fill in their First and Last Name and their Email Address.You can also assign training on this screen.
Once the account has been created, the learner will be notified by email that they’ve been invited to do training.
The learner then follows the link from the email and creates their password.
After the account is created, they will receive an email to activate the account. Use the code from this email to activate the account.
The learner now has access to their training under the ‘My Courses’ section.
Adding a Learner Through Their Phone Number:
Adding a learner through their phone number is the same process as it is with their email; however, the communication is now done through their phone.(Best done with a fairly new smartphone.)
Adding a Learner without a contact method:
Once again you would click ‘Add a New Learner’ but this time you do not add a phone number or an email.
Once you’ve created the account an activation code will populate next to their name.
Give this code to the learner and have them input it in the Danatec.com login page where it says, ‘Activate my Account’.
This will prompt the learner to create a password and then gain access to their account and their training.
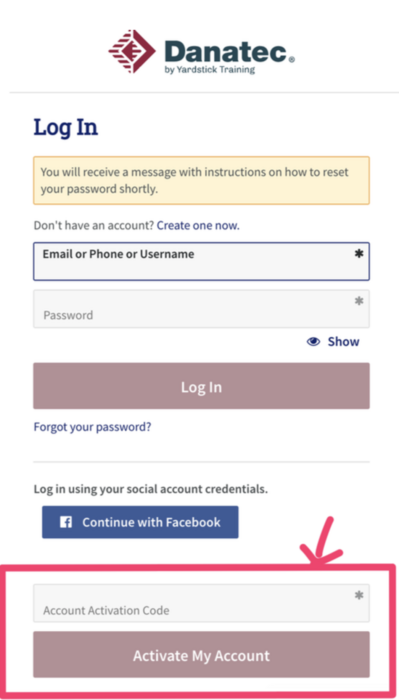
Using Activation Codes
When adding a new learner, an activation code populates next to their name in the 'Learners' window. You can give the learners this code for easy activation. As stated in the section above, a learner activates their account through the Danatec login portal where it says 'Activate My Account.'
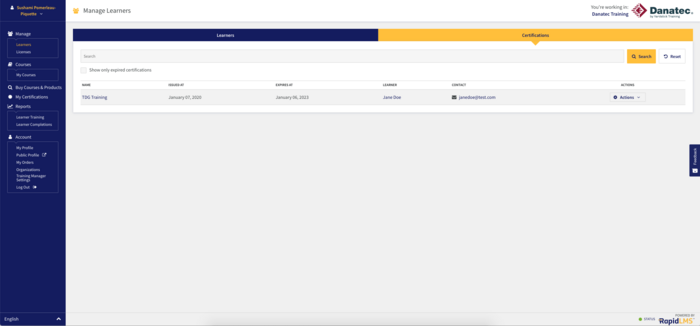
Accessing Learner Certifications
To access learner certificates, you go to ‘Learners’ in the ‘Manage’ section.
In this screen there is a section titled ‘Certifications’.
Click on ‘Certifications’ and you will see all completed certifications and be able to access them for your records.

Accessing Learner Reports
To know where your learners are at in their training: go to the ‘Reports’ tab. There you have a choice of ‘Learner Training’ or ‘Learner Completions’.‘Learner Training’ will show you all active and completed courses for learners as well as certification numbers and more.Here you can search by progress status and date-ranges.
‘Learner Completions’ is similar, but it only shows you who completed their courses and when, as well as other information such as ‘Certification Expiry’ and more.
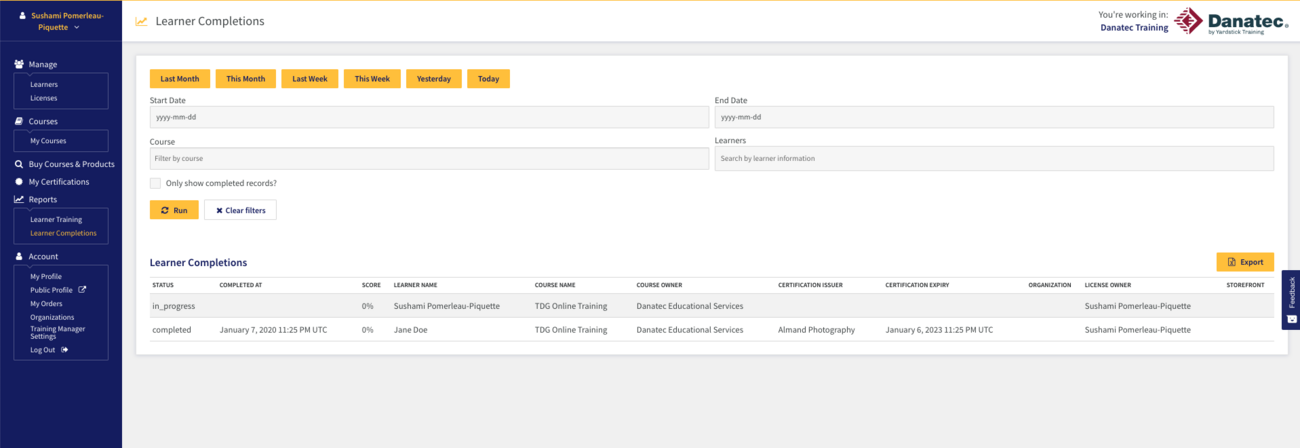
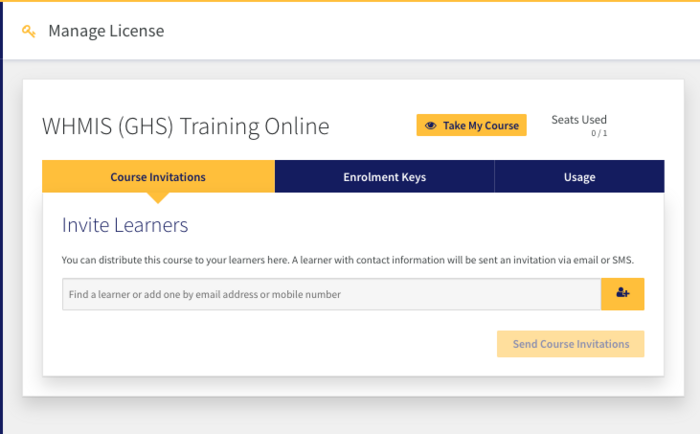
Distributing Training to Yourself
Training Managers often need to do the same training as their learners. That’s why the training manager account also acts as a learner account.To distribute training to yourself you would go to the ‘Licenses’ section in the ‘Manage’ tab.
Afterwards you would click ‘Distribute’ on the courses you’d like to take.
In the ‘Distribute’ screen you would then click on ‘Take My Course’ which is towards the top.
The course will then be added to your ‘My Courses’ section and you’ll have access to the course just like your learners.
Resetting Passwords
Training managers unfortunately don’t have the ability to reset user passwords; however, everyone with an account is able to reset their password via the Danatec.com login portal.At the login portal, select ‘reset my password’ and input your login credentials.Make sure to select ‘Email’ or ‘Mobile’ depending on what contact method you used to access the account.
Once you’ve received the email, follow the prompt and reset the password.
Afterwards you should be logged in and have access to your account!
Training Managers can also send password reset emails to users through the Training Manager account.In the learners section click on 'actions' next to the user who needs a password reset.
Select 'Send Password Reset Notification'
The user will then be notified and will be able to reset their password.
Creating an Organization
As a major organization with various locations, you may want to create an ‘Organization’ that the other locations can be invited to connect to, this allows the master account to have various locations tied to it.
To create an organization, towards the bottom left under 'Account' there is an option for 'Organizations'.
Fill in all the required information and hit submit.
After you've created the organization, you can invite training managers to join